Need Help?
Find the most common questions about MiLogin for Business and contact information if you need more help
-
MiLogin for Business is the State of Michigan's identity management solution that allows users the ability to access many state services and systems online, across multiple departments, using a single user ID and password.
For example, if you currently access:
- CHAMPS
- MCIR
- MDOS
- eServices (CARS)
- MiBridges
- MiSACWIS
- Michigan Treasury Online (MTO)
All above services use your MiLogin user ID. Therefore, if you already have a MiLogin ID created for any of these services, please use that user ID and password to log into the MiLogin portal, instead of creating a new account.
-
First-time user
- Click on the "Create an Account" button and walk through the process of creating a new account.
- You will need to provide a verifiable email address and work phone number during the sign-up process.
- Your email address and work phone number will be verified by sending a One Time Password (OTP) to each.
- You will have to enter the OTP numbers during the sign-up process, so please make sure you have access to the email address and are able to receive a voice call to the work phone.
*You may optionally add and verify a mobile phone number during the sign-up process for enhanced account security. OTP numbers can be sent via text message or voice call for mobile phone verification.
Don't have an email address?
There are a number of email providers who provide an email address and services at no cost. A few popular email providers are listed below. These are commercial provider organizations, and are not affiliated with the State of Michigan. Your email messages will not be stored on State of Michigan systems.
- Gmail:
- Yahoo Mail:
- Microsoft Live Hotmail:
These are commercial provider organizations, and are not affiliated with the State of Michigan. Your email messages will not be stored on State of Michigan systems.
-
If you would like to permanently deactivate your MiLogin business portal account and remove your personal information (like biometric data or government-issued ID numbers), follow these steps:
- Go to your account settings and click the "Deactivate account / Forget me" link to start the deactivation process.
- Confirm your choice to permanently deactivate your account. You may be asked to complete multifactor authentication (MFA).
- After you confirm, your account will be permanently deactivated (disabled), your personal information will be removed from MiLogin, and you will be redirected to the login page.
After deactivation, you won't be able to access or recover your account.
-
Click on the to initiate the password reset:
- You will be asked to enter in your current User ID.
- Select a security option to verify your identity.
- Enter a new password to reset the forgotten password.
-
If your account has been temporarily locked, it will automatically be unlocked after 30 minutes. To unlock your account before this time, please use the information below in the .
-
MiLogin now allows you to Re-Activate your account as long as you have a unique email or phone number in your profile. If your account has been disabled and you were not prompted with a link to activate your account, then please use the information in the below.
-
When you are accessing any protected application in MiLogin, you will be prompted to perform additional authentication to verify your identity. You can select one of the available options to proceed with MFA.
Based on the information (work number, mobile number and/or email) available in your account, the below MFA options will be displayed:
Text Message
This option will be displayed when mobile number is present in your profile.
After clicking on this button, you will receive a passcode via a text message on your mobile.
- Please enter this passcode in the MiLogin page and submit to verify your identity.
- Once verified successfully, you will be redirected to the protected application. If you haven't received the passcode or are unable to verify the passcode, please click on the "BACK" button to use a different MFA option.
Register Device
This option will be displayed when mobile number is present in your profile. This option requires you to install and use the "IBM Security Verify" mobile app on your smart phone device.
After clicking on this button, you will be redirected to a MiLogin page instructing you on how to install the "IBM Security Verify" app and register your account to "IBM Security Verify" mobile app.
The instructions for the one-time registration of the IBM Security Verify App for MiLogin are listed below:
- On your mobile device, go to the app store, search for and install the "IBM Security Verify" App.
- Once the IBM Security Verify app is successfully installed, open the app from your mobile device and click on the QR code icon from the app.
- Scan the QR code displayed on MiLogin page and follow the directions to complete the registration process.
- When completed, click the "BACK" button on the MiLogin page to navigate to the MFA option page.
IBM Security Verify
This option will be displayed if you have registered your account with "IBM Security Verify" mobile app.
After clicking on this button, you will be redirected to a MiLogin page instructing on how to verify your request sent to "IBM Security Verify" app installed on your mobile device.
The instructions to verify your request through "IBM Security Verify" app are listed below:
- On your mobile device, open the "IBM Security Verify" app.
- From the "IBM Security Verify" app, approve the request.
- Once approved, your browser will be redirected to the MFA protected application. If you haven't received the approval request on your mobile device or are unable to verify the request, please click on the "BACK" button to use a different MFA option.
Voice Call
This option will be displayed when work number or mobile number is present in your profile.
- After clicking on this button, you will receive a passcode via a voice call on your phone.
- Please listen to the call and enter the passcode in MiLogin page and submit to verify your identity.
- Once verified successfully, you will be redirected to the protected application. If you haven't received a voice call for the passcode or are unable to verify the passcode, please click on the "BACK" button to use a different MFA option.
Enroll in Authenticator App
This option requires you to install and use the authenticator (for ex. Microsoft Authenticator, Google Authenticator, IBM Security Verify etc.) mobile app on the smart phone device.
After clicking on this button, you will be redirected to a MiLogin page instructing on how to install the app and register your account to Time-Based One-Time Passcode (TOTP) mobile app.
The instructions for the one-time registration of the authenticator App for MiLogin are listed below:
- After clicking on this button, you will receive a passcode via an email message in your email mailbox. If you haven't received the email, please check your SPAM folder.
- Once received, please enter this passcode in the MiLogin page and submit to verify your identity.
- Once verified successfully, you will be redirected to the protected application. If you haven't received the email or are unable to verify the passcode, please click on the "BACK" button to use a different MFA option.
Authenticator App
This option will be displayed if you have registered your account with any authenticator (for ex. Microsoft Authenticator, Google Authenticator, IBM Security Verify etc.) mobile app.
After clicking on this button, you will be redirected to a MiLogin page to enter a one-time passcode from the installed authenticator app on your mobile device.
-
Identity verification is an online process for authenticating a user is who they claim to be. It is used as a fraud prevention technique, requiring users to provide proof of their identity prior to accessing certain sensitive functions and agency services within MiLogin. Users must correctly input information relating to their identity, capture a photo of their valid Michigan driver's license or state ID, and take a live selfie with their smartphone in order to pass identity verification.
How do I complete Identity Verification?
- Confirm you have a smartphone and a valid Michigan driver's license or state ID prior to starting identity verification.
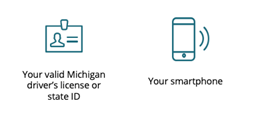
- Input the following information relating to your identity:
- First and Last Name
- Date of Birth
- Social Security Number
- Residential Address (matching what is printed on your Michigan driver's license or state ID)
- Scan the QR code with the camera on your smartphone or input your mobile phone number to text yourself a link to proceed with identity verification.
- On your mobile device:
- Scan the front and back of your Michigan driver's license or state ID.
- Take a live selfie photo of yourself.
- Identity verification complete: Return to MiLogin to be redirected to the intended sensitive function or agency service.
What if I need help completing Identity Verification?
Please refer to the below to contact a member of the help desk.
- Confirm you have a smartphone and a valid Michigan driver's license or state ID prior to starting identity verification.
-
If you would like to get a copy of your personal data stored in MiLogin (like your user ID, name, email and mobile number), follow these steps:
- Go to your account settings and click the link "Receive your personal data" to request your personal data.
- Choose how you'd like to receive it - by email, download or both. Confirm your choice and check your email and/or downloads folder.
-
If you would like to temporarily disabled your MiLogin business portal account and revoke your consent to the , and the collection, use, storage and sharing of your personal data, and to the collection of sensitive information, such as biometric information and government-issued identification numbers according to that policy, follow these steps:
- Go to your account settings and click the link "Withdraw privacy consent" to start the privacy consent withdrawal process.
- Confirm your choice to temporarily disable your account. You may be asked to complete multifactor authentication (MFA).
- Once completed, account will be temporarily disabled, and your privacy consent will be revoked.
Once deactivated you will not be able to login and access any services unless you re-activate your account and review/accept the personal data terms and conditions again.
-
In the event you are still having log in issues with your MiLogin for Business account, please contact the appropriate agency help desk for the application or online service you are trying to access.
Agency / Application Help Desk Contact Number If you have navigated here from the MiLogin public portal with questions related to unemployment, see the number below for Michigan Department of Labor and Economic Opportunity (LEO) Unemployment Insurance 1-866-500-0017 Please do not call the numbers below for questions related to Unemployment. CEPI (Center for Educational Performance and Information) Help desk 1-517-335-0505
cepi@michigan.govDTMB Client Service Center 1-877-932-6424 EGLE MiEHDWIS (Michigan Environmental Health and Drinking Water Information System) 1-800-968-2644
EGLE-MiEHDWIS@michigan.govMDHHS - CHAMPS (Medicaid Processing) 1-800-292-2550 MDHHS - CHAMPS (Medicaid Processing) Home Help 1-800-979-4662 MDHHS - MCIR Support Services (Immunizations) 1-888-243-6652 MDHHS - MiSACWIS (State Automated Child Welfare Info. System) 1-855-659-6599 MDOS - DSIC (Department of State Information Center) 1-888-SOS-MICH (1-888-767-6424) DTMB - SIGMA (Statewide Integrated Governmental Management Applications) 1-517-284-0550 Office of Educational Assessment and Accountability (OEAA) Secure Site mde-oeaa@michigan.gov
